
Tutorial für die Nutzung des Forums
Registrieren im Forum
Persönlicher Bereich
- Profil bearbeiten
- Eigene Website angeben, wenn gewünscht
- Wohnort angeben, wenn gewünscht
- Geburtstag angeben, wenn gewünscht
- Avatar ändern
- Signatur erstellen/bearbeiten
- Passwort ändern
Private Nachrichten verwalten
Beiträge im Forum schreiben
Chat
Registrierung im Forum:
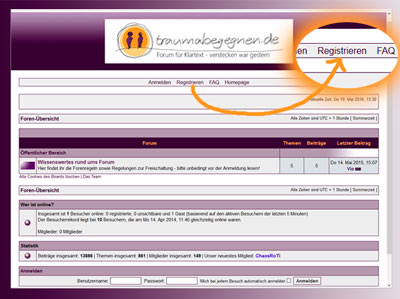
Klicke auf der Startseite des Forums oben unter dem Banner auf "Registrieren"
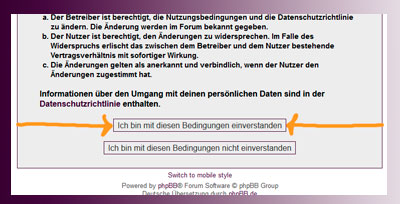
Dann erscheint der Hinweis auf unsere individuellen Forenregeln und die Nutzungsbedingungen des Softwarebetreibers dessen Software wir nutzen.
Wenn du beides gelesen hast, dann müsstest du unter dem Text auf "Ich bin mit diesen Bedingungen einverstanden" anklicken.
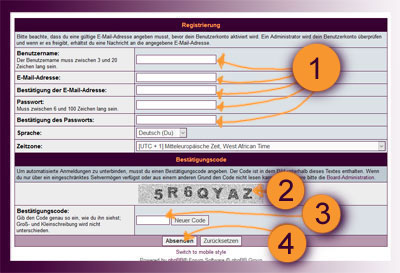
Es öffnet sich ein Formular, das du ausfüllen musst (1). Für die Wahl des Benutzernamens empfehlen wir einen Namen, mit dem du auch angesprochen werden möchtest, der vielleicht nicht so schwer zu schreiben ist. Also eine chaotische Folge von Zeichen wäre nicht so hilfreich. Ist aber natürlich dir überlassen.
Da hier viele traumatisierte Menschen im Forum unterwegs sind, bitten wir dich, einen nicht "triggernden" Namen zu verwenden. Damit meinen wir Namen, die auf Brutalität oder Sexismus beispielsweise hindeutet.
Eine nachträgliche Änderung des Benutzernamens auf deinen Wunsch hin ist selbstverständlich jederzeit möglich. Dazu müsstest du dich dann kurz bei Vio (eine der Admins) melden.
Unter den Angaben ist noch ein Bestätigungscode (2) einzugeben. Die Erklärung dafür steht dort. Du musst dann das, was dort gedruckt steht nochmal unter "Bestätigungscode" eingeben. (3)
Dann auf "Absenden" klicken. (4)
Wenn ein Admin von Hand deinen Account aktiviert hat (siehe Regeln zur Freischaltung), bekommst du automatisch eine Mail von unserem Server. Manchmal landen diese Mails auch im Spam-Ordner.
Danach kannst du dich im Forum einloggen.
Persönlicher Bereich:
Profil bearbeiten -
Webseite/Wohnort/Geburtstag angeben (wenn gewünscht)
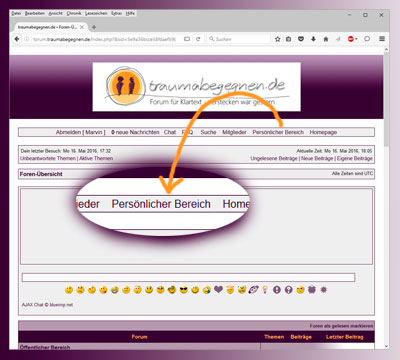
Wenn du dich im Forum eingeloggt hast, dann siehst du eine Forenübersicht.
Um dein Profil zu bearbeiten musst du oben unter dem Banner "Persönlicher Bereich" anklicken.
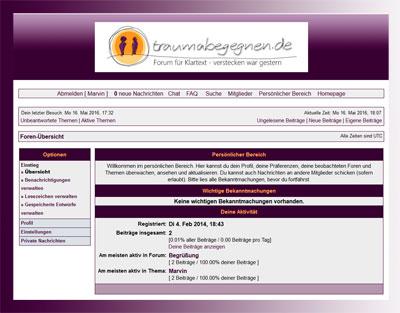
Dann erscheint eine Übersicht von Einstellungen.
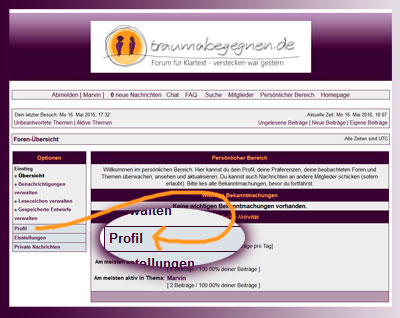
Wenn jemand im Forum auf deinen Namen klickt, dann erscheinen Informationen über dich, das nennt sich "Profil". Diese Informationen kannst du natürlich selber bestimmen. Du musst dort absolut nichts angeben.
Klicke hier auf Profil um dort deine Profilangaben zu prüfen.
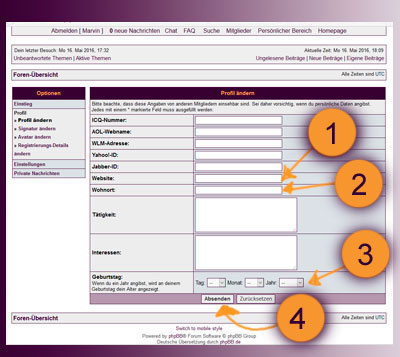
Du kannst hier beispielsweise deine Webseite angeben (1), die wird dann in der Mitgliederliste angezeigt.
Du kannst auch den Wohnort angeben (2), der wird dann unter deinem Avatar (Bild, das jedes Mitglied unter seinem Namen hat) angezeigt.
Wenn du dein Geburtstag angibst (3), dann wird an deinem Geburtstag dies im Forum angezeigt, so dass dir die Mitglieder gratulieren können.
Es sind noch weitere Angabemöglichkeiten aufgelistet
Und wie gesagt, du musst hier nichts angeben, was du nicht willst.
Nach dem Eintragen auf "Absenden" klicken. (4)
Avatar ändern:
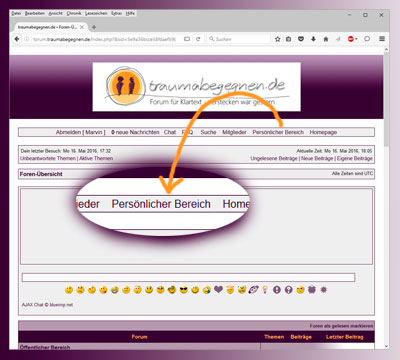
In der Forenübersicht oben auf "Persönlichen Bereich" klicken.
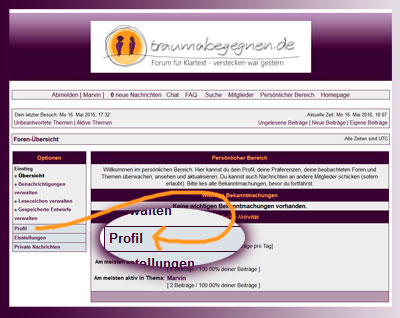
In der Übersicht über den Persönlichen Bereich "Profil" anklicken.
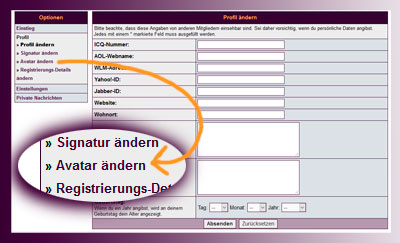
Dann links unter den Optionen auf "Avatar ändern" klicken.
Dann öffnet sich ein Fenster mit deinem aktuellen Avatar.
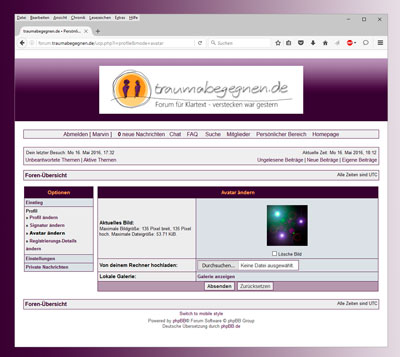
Dort gibt es die Möglichkeit, ein Bild aus der Avatar-Galerie (Copyrights sind hier unbedenklich weil wir sie selber hergestellt haben) aussuchst oder ein eigenes hoch lädst. (Dafür musst du die Copyrights haben !!!)
Du kannst hier auch einfach dein aktuelles Avatar löschen.
Galerie nutzen:
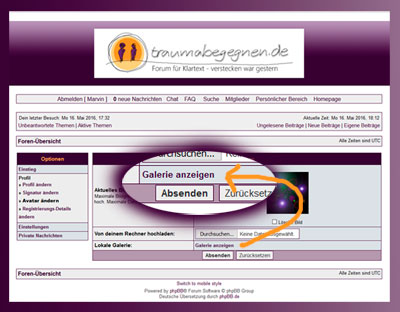
Klicke auf Galerie anzeigen.
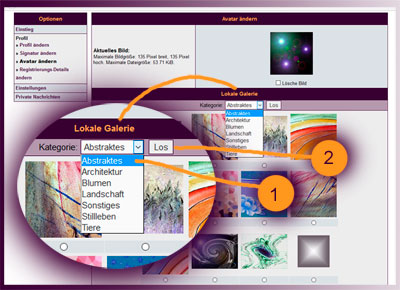
Dann öffnet sich ein Fenster mit der ersten Kategorie der Galerie. Hier "Abstraktes".
Wenn du neben "Kategorie" auf den Pfeil gehst, kannst du noch andere aufrufen.
Es ploppt dann ein Menü auf, wo die Kategorien aufgelistet sind.
Dort eine auswählen (1) und dann auf "Los" klicken (2)
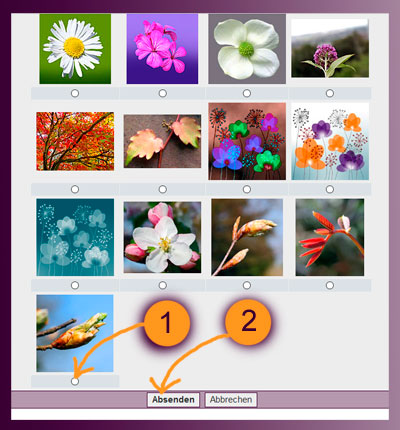
Wenn du dir in einer der Kategorien ein Bild ausgewählt hast, markiere es unter dem Bild indem du auf den kleinen Kreis klickst (1).
Dann auf "Absenden" klicken. (2)
Fertig. :)
Eigenes Avatar hochladen:
Das Bild, was du verwenden möchtest (wofür du die Copyrights haben musst) sollte Seitenlängen von mindestens 20px und höchstens 135 px und nicht mehr als 55000 Bytes haben.
Wir helfen natürlich gern, wenn jemand nicht klar kommt. Ok, hier erst mal die Beschreibung:
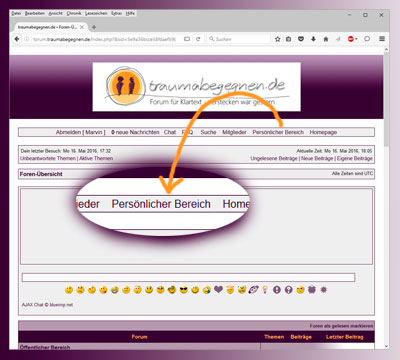
In der Forenübersicht oben auf "Persönlichen Bereich" klicken.
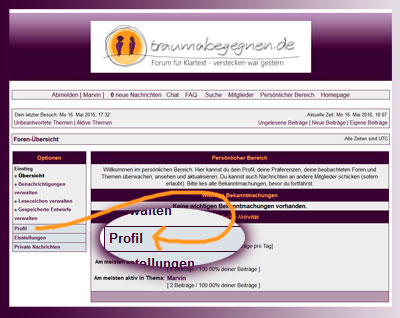
In der Übersicht über den Persönlichen Bereich "Profil" anklicken.
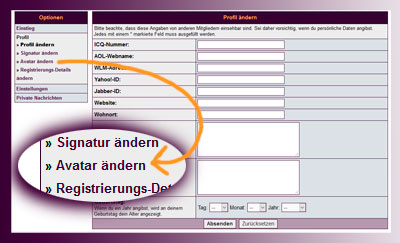
Dann links unter den Optionen auf "Avatar ändern" klicken.
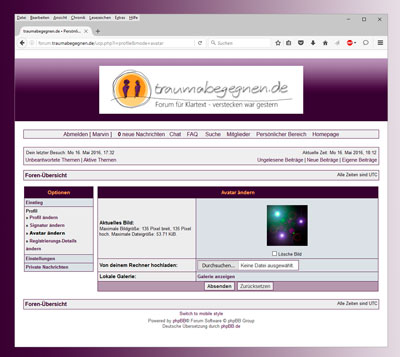
Dann öffnet sich ein Fenster mit deinem aktuellen Avatar.
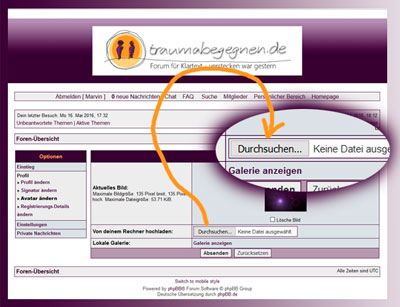
Dort die Option "Durchsuchen" anklicken.
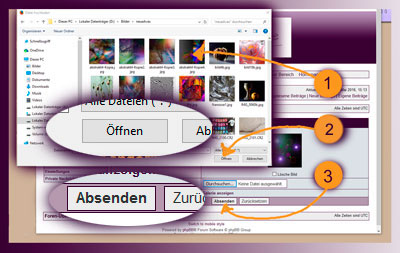
Dann öffnet sich deine private Bibliothek mit Dokumenten und Bildern.
Da müsstest du dich dann zu dem entsprechenden Ordner navigieren, wo dein Bild drin ist. Klicke das Bild an (1) und dann auf "öffnen"(2)
Jetzt erscheint der Dateiname dieses Bildes neben dem Feld "Durchsuchen".
Zum Schluss auf "Absenden" klicken. (3)
Wenn die Bildgröße stimmt, wird dir eine Erfolgsmeldung und dann dein neues Avatar angezeigt.
Wenn du Schwierigkeiten hast, dann wende dich am besten an Vio (eine der Admins) mit einer PN. Wir bearbeiten auch gern dein Bild so, dass es passt und laden es auch gern für dich hoch.
Signatur erstellen/bearbeiten
Wenn du es möchtest, erscheint unter jedem deiner Beiträge eine Signatur. Dazu müsstest du folgendermaßen vorgehen:
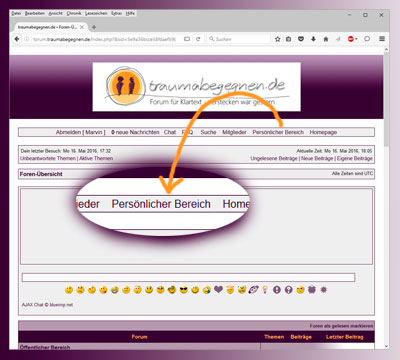
In der Forenübersicht oben auf "Persönlichen Bereich" klicken.
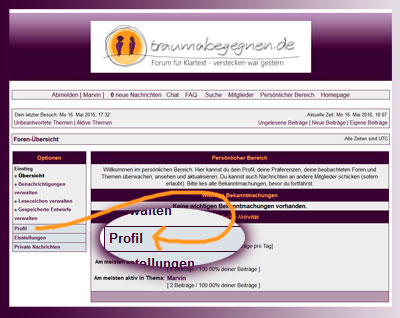
In der Übersicht über den Persönlichen Bereich "Profil" anklicken.
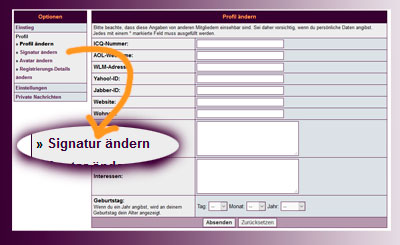
Hier auf "Signatur ändern" klicken.
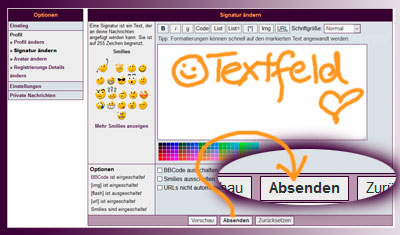
Dann kannst du hier deine Signatur eingeben. Und Absenden nicht vergessen ;)
Passwort ändern
Falls du mal dein Passwort vergessen hast, schick einfach eine Mail an admin@traumabegegnen.de und teile das kurz mit.
Wir können dein Passwort nicht einsehen, daher können wir es dir auch nicht sagen. Aber wir können dein Passwort verändern.
Wir machen das dann und teilen dir dein neues - von uns vergebenes - Passwort mit.
Damit kannst du dich dann einloggen. Damit uns (Admins) dein Passwort wieder unbekannt ist, musst du es dann in deinem Profil wieder ändern. Und das geht so:
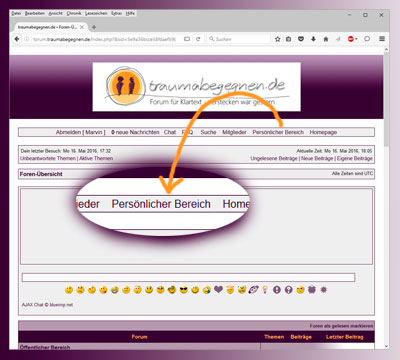
In der Forenübersicht oben auf "Persönlichen Bereich" klicken.
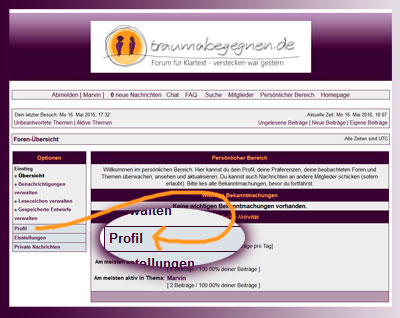
In der Übersicht über den Persönlichen Bereich "Profil" anklicken.
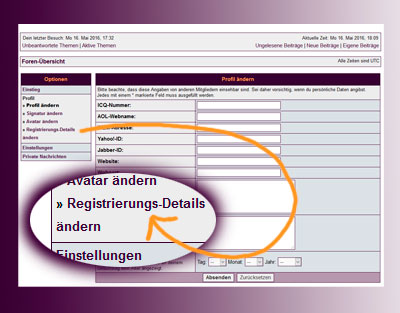
Dann hier auf "Registrierungs-Details ändern" klicken.
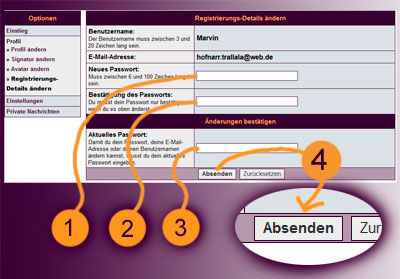
Hier kannst du dein neues Passwort eingeben (1), darunter musst du es nochmal wiederholen (2), um die Änderung zu bestätigen musst du dann das Passwort eingeben, mit dem du dich gerade im Forum angemeldet hast in o.g. Fall das, was wir dir zugeschickt hatten. (3)
Zum Schluss "Abenden" nicht vergessen (4).
Wenn du dich das nächste Mal im Forum anmeldest, dann gilt dein neues Passwort.
Lesen und Beantworten von privaten Nachrichten
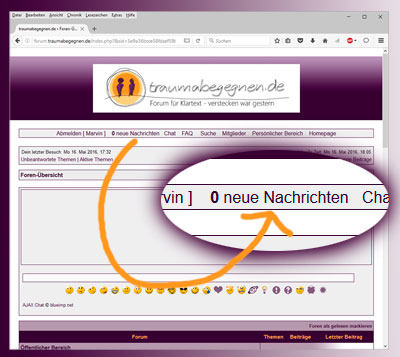
Im Forum oben unter dem Banner wird dir angezeigt, ob und wie viele neue Nachrichten (PNs) du hast. Mit einem Klick darauf kannst du die Nachrichten abrufen.
Das geht auch über "Persönlicher Bereich", aber hier ist es "bequemer" weil du gleich in deinem Postfach landest.
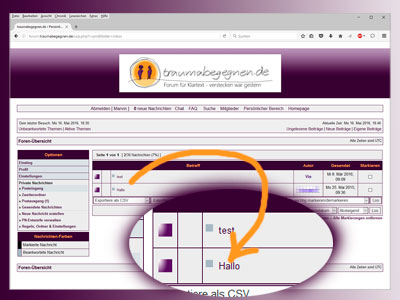
Du siehst zuerst den Posteingang.
Mit einem Klick auf den Betreff kannst du die Mails öffnen.
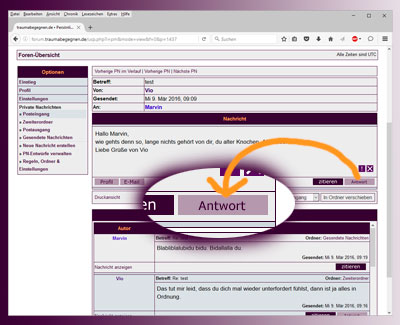
Oben wird dir die PN angezeigt, unten der Verlauf der Kommunikation falls es schon paar Mal hin und her ging. Zum Antworten auf "Antworten" klicken.
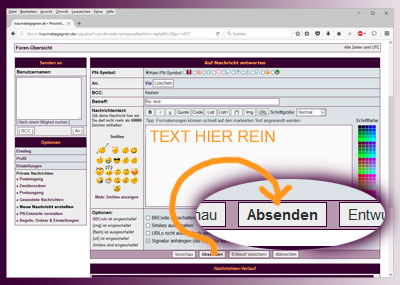
Den Text ins Textfeld tippen und Absenden.
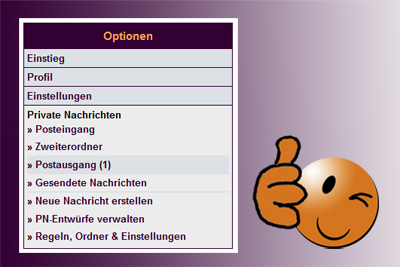
Die Nachricht wird dir danach nochmal angezeigt.
Wenn alles erfolgreich war, dann steht im Menü neben Postausgang eine 1 in Klammern.
Im Postausgang sind die PNs aufgelistet, die du schon erfolgreich abgeschickt hast, die aber der Mensch, an den du sie geschickt hast noch nicht gelesen hat.
Wenn die PN gelesen wurde, dann findest du deine abgeschickte Mail im Ordner "Gesendete Nachrichten". Solange die PN abgeschickt aber noch nicht gelesen ist (sich also im Postausgang befindet), kannst du sie noch ändern oder vollständig löschen.
Der Mensch, an den du die Nachricht ursprünglich gerichtet hattest, bekommt in letzterem Fall statt der PN die Nachricht, dass sie gelöscht wurde.
Erstellen von privaten Nachrichten
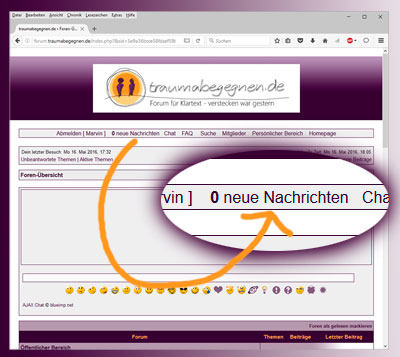
Im Forum oben unter dem Banner auf "neue Nachrichten" klicken.
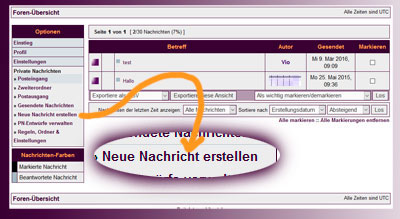
Hier links in der Navigation auf "Neue Nachrichten erstellen" gehen.

Links in dem Rechteck das Forenmitglied eintragen, an das du die PN schicken willst.
Es können auch mehrere sein, wenn du mit der Schreibweise nicht sicher bist, kannst du unter dem Rechteck auf "Nach einem Mitglied suchen" klicken und die Mitglieder werden dir angezeigt.

Rechts wird dann der Betreff eingetragen.
In das große Rechteck kommt der Text.
Dann auf "Absenden" klicken.
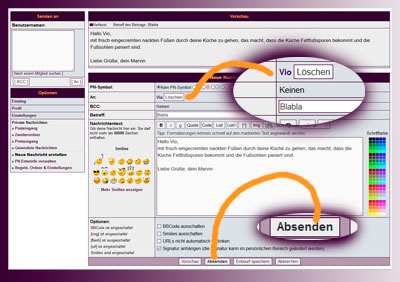
Jetzt passiert was Ungewöhnliches. ;)
Die PN wird NOCH NICHT abgeschickt. Es wird dir nochmal die PN mit jetzt rechts eingetragenem Adressaten gezeigt.
Du hast jetzt die Möglichkeit, sie nochmal zu ändern.
Wenn alles ok ist, musst du nochmal auf Absenden klicken.
Erst jetzt wird sie auch wirklich abgeschickt.
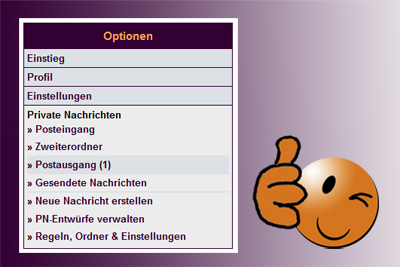
Wenn alles erfolgreich war, dann steht im Menü neben Postausgang eine 1 in Klammern.
Beiträge schreiben
Zeichenerklärung
In der Forenübersicht findest du die einzelnen Forenbereiche aufgelistet.
Links neben den Titeln sind orangefarbene oder violette Rechtecke. Hier ist die Bedeutung der Icons:
Um zu den Themen in den Bereichen zu gelangen klicke auf einen Titel (also den Namen des Bereiches)
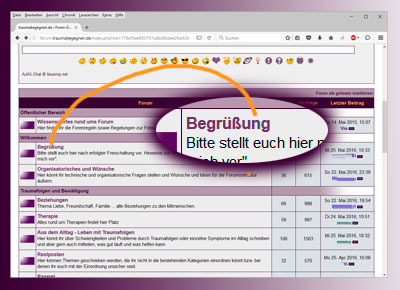
Hier gibt es wieder Icons neben den Titeln:
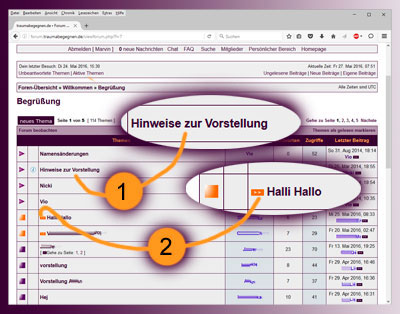
Wenn du auf den Titel klickst (1) gelangst du zu dem Anfangsbeitrag des threads und kannst den ganzen Verlauf lesen.
Wenn du in dem Thema schon gelesen hast und es neue ungelesene Beiträge gibt, dann gelangst du durch den Klick auf das kleine orangefarbene Icon (2) zu dem ersten ungelesenen Beitrag, der seit deinem letzten Besuch in diesem Thema geschrieben wurde.
Neues Thema erstellen
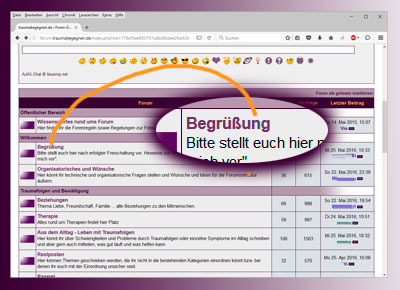
Klicke den gewünschten Bereich in der Forenauflistung an.
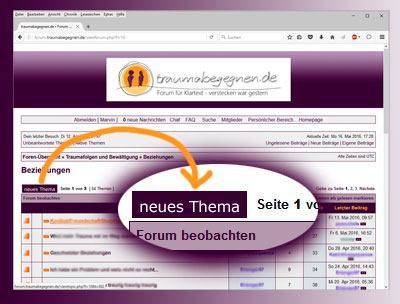
Hier siehst du dann die Auflistung der Themen dieses Bereiches. Klicke hier auf "Neues Thema"
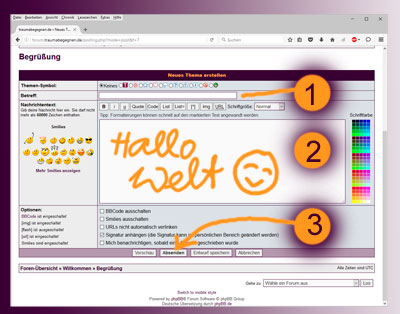
Du müsstest dann oben einen Betreff eintragen, also den Titel des Themas (1), sonst kann dein Thema nicht eröffnet werden.
In das Textfeld kannst du nun deinen Text eingeben (2).
Dann auf "Absenden" klicken (3).
Antworten
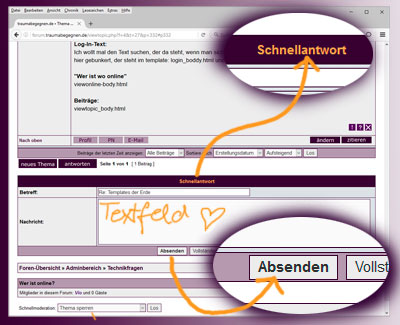
Unter dem letzten Beitrag gibt es nun zwei Möglichkeiten zu antworten.
Du kannst die Schnellantwort benutzen indem du in das Textfeld deinen Text eingibst und dann auf Absenden klickst.
Hier kannst du aber nicht zitieren, nichts formatieren, keine Entwürfe speichern und keine Smilies anklicken.
Für eine ausführliche Antwort empfiehlt es sich, die andere Möglichkeit zu wählen:
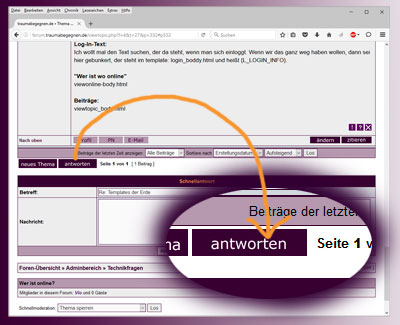
Klicke unter dem letzten Beitrag auf "antworten".
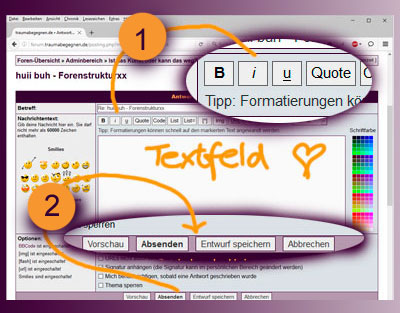
Über dem Textfeld kannst du Wörter oder Textpassagen fett (B), kursiv (i) oder unterstrichen (u) posten. (1)
Unter dem Textfeld gibt es die Möglichkeit, eine Vorschau deines Textes anzusehen. (2) Er wird dir dann über dem Antwortsfeld so angezeigt, wie er dann nach dem Absenden im Forum erscheint.
Du hast auch die Möglichkeit, deinen Text als Entwurf zu speichern um ihn später nochmal zu korrigieren oder zu vervollständigen. Zum Posten klicke auf "Absenden".
Es kann vorkommen, dass während du schreibst, jemand anderes bereits einen neuen Beitrag gepostet hat. In diesem Fall wird dein Beitrag nicht gleich abgeschickt. Es wird dir ein Hinweis und der neu gepostete Beitrag angezeigt. Du hast dann die Möglichkeit, deinen Text zu korrigieren, dem neuen Beitrag anzupassen, wenn du möchtest.
Klicke dann erneut auf Absenden.
Zitieren
Es gibt mehrere Möglichkeiten, Beiträge zu zitieren.
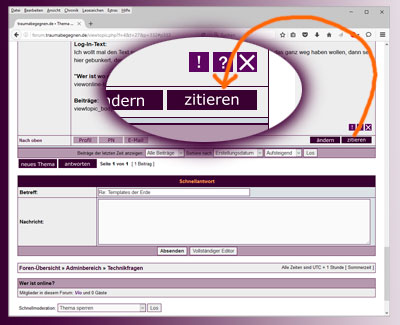
Wenn du den vollständigen Beitrag zitieren willst, dann klicke in dem entsprechenden Beitrag auf "zitieren"
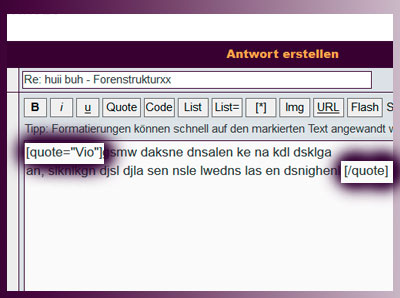
Dann wird dir das Antwortformular geöffnet, und der vollständige Beitrag steht als Zitat bereits formatiert da. Er wird dann mit der Nennung des Autors* bzw. der Autorin* im Forum angezeigt.
Um nur Teile eines Beitrages zu zitieren müsstest du jetzt alles, was du nicht zitiert haben willst, wieder raus löschen.
Wenn du aus mehreren Beiträgen zitieren willst, benutze lieber die Zitatfunktion im Antwortsformular.
Hier gibt es die Möglichkeit mit und ohne automatische Nennung des Autoren-Namens zu zitieren.
Zitat ohne automatische Autor*innen-Angabe
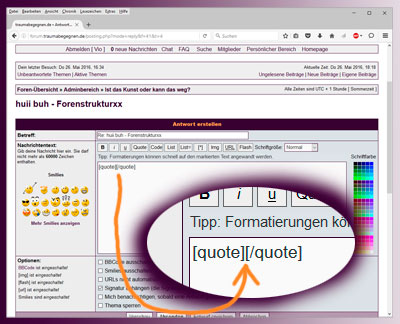
Markiere den Text (im Forum oder woanders) und speichere ihn in der Zwischenablage. ( Ctrl+C bzw. Strg+C oder Rechtsklick und "Kopieren")
Klicke dann im Antwortformular über dem Textfeld auf "QUOTE"
Dann erscheinen in dem Textfeld die oben gezeigten eckigen Klammern.
Der Cursor müsste jetzt genau zwischen den beiden Codes in den Klammern stehen. Klicke "Strg + V" oder Rechtsklick und "Einfügen" um das Zitat einzufügen.
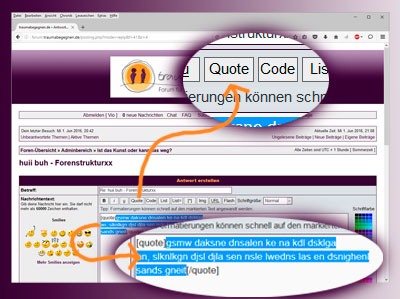
Wenn das nicht klappt oder irgendwie verrutscht, dann kannst du es auch andersrum machen:
Füge erst das Zitat in das Textfeld ein, markiere es dann und klicke erst jetzt auf "QUOTE".
Im Forum sieht das dann nach dem Absenden so aus:
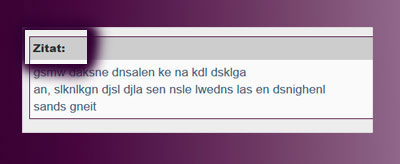
Zitat mit automatischer Autor*innen-Angabe
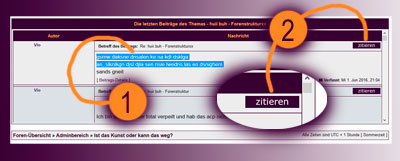
Weiter unten unter dem Texteingabefeld im Antwortsformular erscheint ein Feld, in dem die ganzen Beiträge angezeigt werden. Dort kannst du in den entsprechenden Beitrag gehen, die Textstelle, die du zitieren willst markieren (1).
Danach klicke IN DIESEM BEITRAG auf "zitieren"(2)
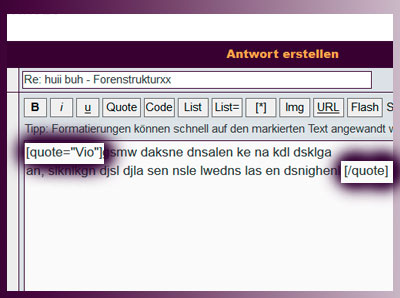
Dann ist das Zitat mit dem Namen versehen oben im Antwort-Feld zwischen zwei Tags (codes in den eckigen Klammern).
So sieht das Zitat dann nach dem Absenden im Forum aus:
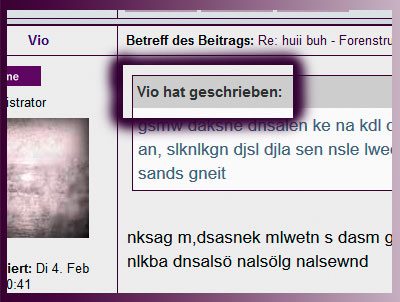
Chat
Registrieren im Chat
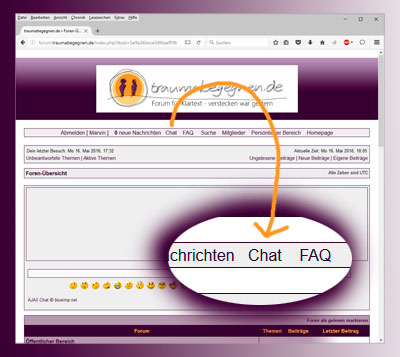
Klicke in der Forenübersicht auf "Chat".
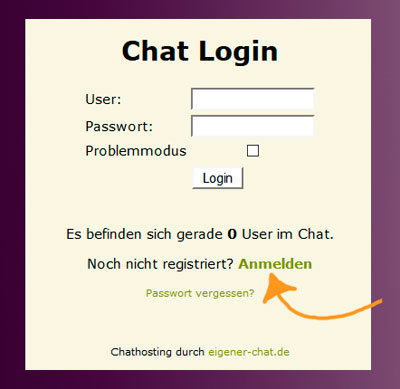
Dann hier auf Anmelden.
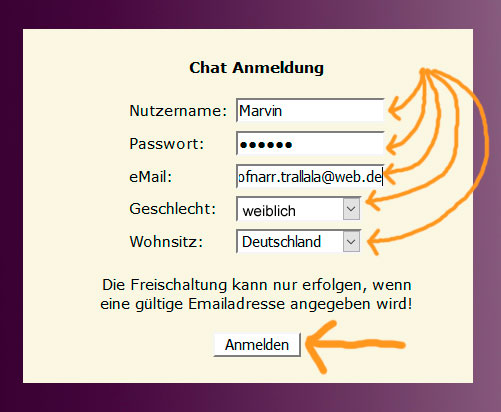
Hier müssen alle Felder ausgefüllt werden.
Blöderweise gibt es hier beim Geschlecht nur die Optionen männlich oder weiblich.
Wir haben leider nur die Möglichkeit, einen kostenlosen Chat zu verwenden. Daher haben wir uns jetzt entschieden, ihn trotzdem zu nehmen und hoffen, dass das toleriert werden kann an dieser Stelle.
Die Geschlechtsidentität wird auch nirgendwo angegeben, also eigentlich hat es keine weiteren Auswirkungen, hier irgend etwas anzugeben.
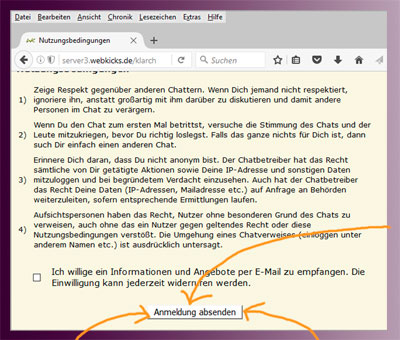
Hier Anmeldung absenden.
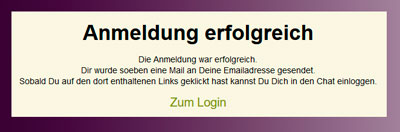
Dieses Bild suggeriert auf den ersten Blick, dass du dich gleich einloggen kannst. Das geht aber nicht, du musst erst in der Mail, die du bekommst, den Bestätigungslink betätigen.
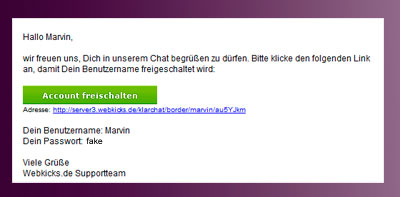
Die Mail könnte auch im Spam-Ordner gelandet sein, also dort mal suchen, wenn sie nicht gleich auffindbar ist.
Hier dann auf "Account freischalten" klicken.
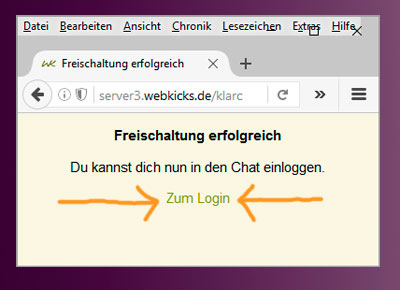
Das ploppt dann - zumindest bei mir - auf, und du kannst von dort aus zum Login und dich einloggen.
Benutzer-Farbe ändern
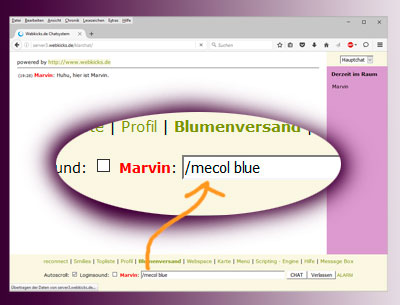
Wenn du dich das erste Mal eingeloggt hast, wird dein Name in Rot angezeigt.
Wenn du diese Farbe ändern möchtest, dann gibst du in das Eingabefeld unten "/mecol" und dahinter deine Farbe auf Englisch ein.
Also beispielsweise "/mecol green", aber ohne Anführungszeichen.
Dann auf Enter klicken.
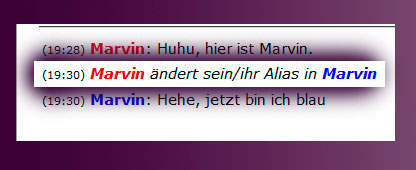
Wenn die Eingabe erfolgreich war, wir dir vermeldet, dass du die Farbe gewechselt hast.